CAD中怎么插入图片?
![]() 发布网友
发布时间:2022-04-23 02:25
发布网友
发布时间:2022-04-23 02:25
共6个回答
![]() 懂视网
时间:2022-05-17 08:42
懂视网
时间:2022-05-17 08:42
在cad软件里导入图片一共分为3步,具体的操作步骤如下:
1、打开CAD软件,点击页面上的插入,在下拉菜单中点击光栅图形参照。

2、选择需要插入的图片后点打开。
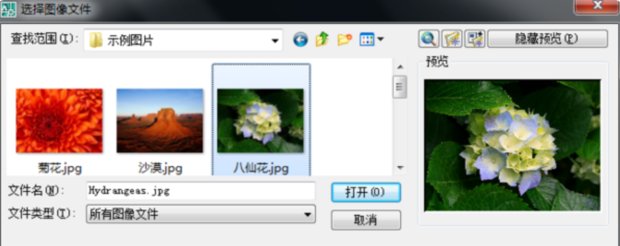
3、在弹出的对话框里面选择确定,然后指定图片的插入点、比例,最后按enter键即可。

以上就是为大家介绍cad应该怎么导入图片,希望对大家有所帮助。
![]() 热心网友
时间:2022-05-17 05:50
热心网友
时间:2022-05-17 05:50
在屏幕中移动鼠标确定插入点,然后点击鼠标左键,这时候选择插入图片的大小,调整到合适的大小再次点击鼠标左键确定,确定后如果感觉位置和大小还是不满意可以在调整位置和大小,大小和位置调整好以后即可。下面给大家整理了相关的内容分享,感兴趣的小伙伴不要错过,赶快来看一下吧!
1、首先在电脑上打开CAD软件,然后在CAD软件的上方工具栏中选择“插入”-“光栅图像参照”。
2、接下来选择自己需要插入的图片。
3、接下来确认需要插入的图片,没有什么问题就点击“确定”即可。
4、接下来在CAD中用鼠标左键点击,就会出现一个框,然后移动十字光标,这个框会变大或变小,选择好大小再点击下鼠标左键。
5、然后就会看到图片插入进来了。
![]() 热心网友
时间:2022-05-17 07:08
热心网友
时间:2022-05-17 07:08
方法如下:
1、首先在电脑上打开CAD软件,然后在CAD软件的上方工具栏中选择“插入”-“光栅图像参照”。
2、接下来选择自己需要插入的图片。
3、接下来确认需要插入的图片,没有什么问题就点击“确定”即可。
4、接下来在CAD中用鼠标左键点击,就会出现一个框,然后移动十字光标,这个框会变大或变小,选择好大小再点击下鼠标左键。
5、然后就会看到图片插入进来了。
应用领域:
工程制图:建筑工程、装饰设计、环境艺术设计、水电工程、土木施工等等。
工业制图:精密零件、模具、设备等。
服装加工:服装制版。
电子工业:印刷电路板设计。
广泛应用于土木建筑、装饰装潢、城市规划、园林设计、电子电路、机械设计、服装鞋帽、航空航天、轻工化工等诸多领域。
在不同的行业中,Autodesk(欧特克)开发了行业专用的版本和插件,在机械设计与制造行业中发行了AutoCAD Mechanical版本。
![]() 热心网友
时间:2022-05-17 08:43
热心网友
时间:2022-05-17 08:43
当然是可以的。下面来介绍一下浩辰CAD软件中插入图片的操作步骤:
首先打开浩辰CAD软件,在菜单栏中找到【插入】—【光栅图像参照】,如下图所示:
选择光栅图像参照后,选择要插入的图片后,点击打开。
选择图片后,弹出图像窗口,点击确定。输入插入比例因子后,点一下鼠标左键就可以把图片插入CAD中了。如下图所示:
![]() 热心网友
时间:2022-05-17 10:34
热心网友
时间:2022-05-17 10:34
在CAD操作过程中,有些时候可能需要插入一些外部得出图片,插入的方式有多种,我们可以根据实际情况采用不同方式,今天我们来看一下插入图片比较常用的方法。
方法一、插入法
1、这个方式比较规范,做起来也很快捷,打开CAD软件,点击“插入”,在弹出的插入栏目中,点击“光栅图像参照”。
2.弹出选择参照文件选项卡,找到需要插入的图像,点击“打开”。
3.这里可以进行各种个性化的设置,注意,由于插入的图片一般默认有插入的路径,如果你的源文件更改,也就是原来的图片位置改动,很可能导致这个插入的图片不能够在CAD中显示,因此,如果不是想他们关联,点击“无路径”;这里还可以指定插入的比例,旋转的角度等,选择完毕,点击“确定”。
4.返回到绘图界面,指定插入点插入图片,插入的图显示的太小,可以将它放大;太大的图片可以点击右键,点击“缩放”。
方法二、直接复制粘贴法
在桌面复制所需图片后,进入CAD界面,点击右键,弹出快捷操作方式,然后点击“剪贴板”,在弹出来的快捷方式中,点击“带基点复制”。这时候要求指定基点,点击一个打算粘贴图片的地方来指定出基点。指定基点之后,要求“指定缩放比例因子”,也就是图片缩放的大小比例,在下方命令栏输入想输入的比例,然后点击“回车”。输入完成,图片粘贴完成。
![]() 热心网友
时间:2022-05-17 12:42
热心网友
时间:2022-05-17 12:42
我们在用CAD做设计的时候,有时需要用到一些图片素材,那么怎么将这些素材图片插入到CAD文件当中呢?这是个问题?没关系,下面笔者就告诉大家具体怎么操作。
工具/材料
电脑
CAD2012软件
01
找到CAD启动图标,打开ACD2012。(笔者的启动图标是在桌面上,所以你们知道的!!!)
说明一下为什么是CAD2012,因为笔者用的就是这个版本,但是工作空间是经典版本的,所以放心,这里的方法别的版本的CAD也能使用。
02
如下图所示,成功打开CAD2012。
03
如下图所示,执行【插入】【光栅图像参照】。注意看红色框选。
04
上一步点击【光栅图像参照】之后,就会弹出下图所示的“选择参照文件”对话框,在这个对话框中找到我们需要插入的图片,选中它,如下图1号红色框选,然后如下图所示2号红色框选,点击“打开”。
05
然后如下图所示,“选择参照文件”对话框变成了“附着图像”对话框,然后看下它的主要信息,一个插入点和一个缩放比例,默认的都是“在屏幕上指定”,笔者觉得没什么需要更改的,所以直接点击“确定”
06
回到了CAD工作屏幕,看看鼠标的提示(下图红色框选):指定插入点(默认的坐标是0,0)。既然选择在屏幕上指定,那不就是随便点咯,点哪是哪?所以笔者在屏幕空白位置随后点了一下。
07
上一步随意点了一下鼠标左键,确定了插入点,这一步就是设置缩放比例了,默认的是1,笔者觉得挺好,所以直接按键盘上的“回车”键。
08
如下图所示,图片插入成功,这是笔者放大视图的结果。
特别提示
按照笔者的操作步骤是一定能成功插入图片的,但这是最基本的插入图片的方法,有点复杂。还有个简便的方法,找到想要插入的图片,直接“Ctrl+C”,然后到CAD工作屏幕上再“Ctrl+V”,就可以了。简单来说就是复制+粘贴。
